安装一台电脑听起来像是技术活,但只要掌握基础步骤,普通人也能轻松完成,整个过程分为硬件组装与系统配置两个部分,核心在于细心和耐心,以下是详细的操作指南,帮助您从零开始打造一台属于自己的电脑。
**第一步:准备工作

动手前,确保备齐所有工具和配件,需要的基础工具包括十字螺丝刀、防静电手环(或触摸金属物体释放静电)、扎带(用于理线),硬件部分则包括主板、CPU、内存条、电源、硬盘(SSD或HDD)、显卡(若CPU无核显)、机箱、散热器(风冷或水冷)以及各类线材。
注意事项:
1、工作台保持干净,避免灰尘进入硬件。
2、全程佩戴防静电手环,或每隔几分钟触碰金属物体,防止静电击穿电子元件。
3、拆封硬件时保留包装盒和保修卡,以备售后需要。
**第二步:安装核心硬件
1. 安装CPU
打开主板上的CPU插槽盖板,注意插槽左下角的三角标识与CPU上的三角标记对齐,轻轻放入CPU,确保无阻力后扣紧盖板,若使用Intel主板,需额外按下固定杆。
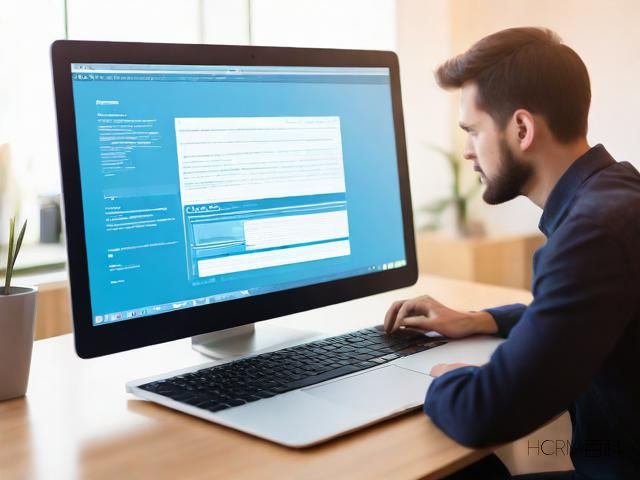
关键点:切勿用力按压CPU,避免针脚弯曲。
2. 安装内存条
找到主板上标有“DIMM”的插槽,通常为双通道设计(颜色相同的插槽),按下插槽两侧卡扣,将内存条金手指对准缺口垂直插入,听到“咔嗒”声即安装成功。
提示:若只安装一条内存,优先选择靠近CPU的插槽。
3. 固定主板与电源
将机箱侧板拆下,放入主板并确认螺丝孔位与机箱铜柱对齐,拧紧螺丝(避免过紧导致主板变形),随后将电源装入机箱指定位置,用四颗螺丝固定。
**第三步:连接存储与散热
1. 安装硬盘
若使用M.2固态硬盘,直接插入主板上的M.2插槽并拧紧螺丝,若为SATA硬盘,则需将硬盘固定在机箱硬盘架上,并用数据线连接主板SATA接口。
注意:SATA线需区分方向,插头有防呆设计。
2. 安装散热器
风冷散热器需先安装背板,涂抹适量硅脂后对准CPU扣具固定;水冷散热器则需将冷头贴合CPU,并固定冷排在机箱顶部或前部。
建议:硅脂厚度以覆盖CPU表面、不溢出为佳。
**第四步:接线与理线
1. 电源线连接
将24Pin主板供电线、CPU 8Pin供电线插入对应接口,显卡若需独立供电(如6+2Pin),也需连接电源线。
常见问题:若开机无反应,优先检查供电线是否插紧。
2. 机箱前置接口
将机箱的USB 3.0、音频接口、开关机跳线(Power SW、Reset SW等)连接到主板对应针脚,跳线需参考主板说明书,避免插错。
技巧:跳线针脚通常标注为“JFP1”或“PANEL”。
3. 理线优化
用扎带将冗余线材捆扎固定,避免遮挡风道,良好的理线能提升散热效率,同时方便后续维护。
**第五步:安装显卡与收尾
若使用独立显卡,需拆除机箱后部对应位置的挡板,将显卡垂直插入PCIe插槽,听到卡扣声后拧紧固定螺丝,最后连接显示器线(HDMI/DP),并检查所有硬件是否牢固。
**第六步:安装操作系统
硬件组装完成后,插入系统启动U盘(需提前制作),开机按Delete或F2进入BIOS,设置U盘为第一启动项,根据提示安装Windows或Linux系统,完成后安装主板和显卡驱动。
优化建议:
- 系统盘建议使用SSD,提升响应速度。
- 安装驱动后,运行压力测试软件(如AIDA64)检查稳定性。
**个人观点
装机更像一次精密的手工实践,过程中每一步都需要专注和逻辑,对于新手,首次尝试可能会遇到螺丝拧错位置、跳线接反等问题,但这些都是积累经验的必经之路,一台亲手组装的电脑,不仅能根据需求灵活配置,更能让人理解硬件之间的协作逻辑,当按下开机键、看到屏幕亮起的瞬间,成就感远超过购买成品机器。
最后提醒:装机前多看教程,遇到问题善用搜索引擎或社区论坛,大多数故障都有成熟的解决方案,保持耐心,享受动手的乐趣吧!








评论列表
正确安装电脑需遵循步骤:选择配置、准备硬件,安全拆卸旧部件并插入新件等,注意事项包括防静电和轻插稳接以保障系统稳定与安全运行。#简答电脑的组装与须知
正确安装电脑需遵循步骤:选配置、拆机箱,装硬件等;注意事项包括安全操作避免损坏部件。
准备硬件,选择稳定环境;断开不必要外设连接电源并开机箱门,按主板指南放置部件、接线缆与散热装置等确保无误后启动系统测试运行流畅度及稳定性调整优化设置即可享受高效体验!注意事项需遵循操作规范避免损坏组件或短路风险发生安全为先保障使用效果最佳化状态维护升级服务支持周期管理细节至关重要哦~
安装电脑看似复杂,实则通过掌握基础步骤,普通人也能轻松完成,整个过程分为硬件组装与系统配置,关键在于细心和耐心,通过本文详细操作指南,从零开始打造一台属于自己的电脑不再是难题。