切屏怎么弄苹果手机
嘿,各位新手小白们!是不是拿到苹果手机后,看到别人那炫酷的切屏操作,心里别提多痒痒了,也想自己赶紧学会?别着急,今天就来给大家好好唠唠苹果手机切屏这事儿,保准你一听就懂,一学就会。

咱先来说说为啥要切屏呢?比如说你正在跟朋友微信聊天,突然想看看天气咋样,要是不切屏,还得退出聊天界面,再去找天气软件,多麻烦啊!切屏就能轻松解决这个问题,手指一点,“嗖”地一下,就把天气页面调出来了,看完再回到聊天界面,一点儿不耽误事儿,是不是很爽?
使用悬浮球切屏 首先得把悬浮球这个小助手给请出来,咋操作呢?打开手机“设置”,找到“辅助功能”点进去,再往下划,看到“触控”选项,点它,这里面有个“辅助触控”,把开关打开,这时候屏幕上就会出现一个小圆圈,这就是悬浮球啦。
悬浮球可厉害着呢!比如说你想切屏到主屏幕,点一下悬浮球,选择“主屏幕”,一下子就回去了,要是想切换最近使用过的两个应用,点一下悬浮球,选“切换应用”,应用就开始翻页,像翻书一样方便,还能自定义悬浮球的功能哦,根据自己的习惯来设置,是不是超贴心?
通过手势操作切屏 苹果手机从 iOS 12 开始,有了手势切屏功能,那叫一个便捷,从屏幕底部往上轻轻一扫,然后停顿一下,就可以切换到多任务界面,你能看到所有打开的应用,左右滑动就能切换,找到想要的应用,点一下就切过去了。
不过有的新手可能会问:“哎呀,我咋老是操作不好呢?”别担心,刚开始不熟练很正常,多练几次就有感觉了,就像学骑车,一开始摇摇晃晃,骑多了自然就稳当了。
利用 Siri 切屏 嘿,别忘了咱们还有个智能小帮手 Siri 呢!激活 Siri 很简单,长按手机侧边的电源键或者 Home 键(不同机型可能不一样),然后对 Siri 说:“切换到[应用名称]”,切换到微信”,Siri 就会乖乖帮你打开微信应用,这在开车或者腾不出手的时候可太实用了,动动嘴皮子就能切屏,是不是很高级?
借助第三方应用切屏 有些第三方应用也能帮我们实现一些特殊的切屏需求,不过在选择的时候可得擦亮眼睛,要去正规的应用商店下载,不然可能会遇到一些不靠谱的软件,到时候手机卡顿、死机啥的,可就闹心了,比如说有的应用可以设置一键切屏到指定的几个应用,对于经常用那几个软件的朋友来说,能节省不少时间。

这里给大家举个例子吧,有个上班族小王,平时上班要用到办公软件、即时通讯工具和邮件客户端,他就用第三方应用设置了一键切屏,在处理工作的时候,手指一点,各种应用切换自如,工作效率都提高了不少,再也不用手忙脚乱地找应用了。
使用快捷指令切屏 苹果自带的快捷指令功能也能玩出新花样,你可以在快捷指令里设置一些自定义的切屏操作,比如说创建一个快捷指令,当你点击它的时候,自动打开相机应用并且切换到拍照模式,虽然这个对于日常简单切屏来说有点复杂,但对于喜欢折腾手机、追求个性化的朋友来说,是个不错的玩法。
你看,苹果手机切屏的方法这么多,总有一款适合你,刚开始学习的时候,可能会觉得有点懵,这都是正常的,就像刚学做饭,谁还没焦糊过几回锅啊?多试试,多练练,慢慢就掌握了,等你学会了这些切屏技巧,拿着苹果手机在朋友面前秀一把,那不得倍儿有面子?说不定还能教朋友两招,成为朋友圈里的手机达人呢!所以啊,别犹豫,赶紧拿起手机尝试一下吧,享受苹果手机带来的便捷与乐趣!
标签: 苹果手机切屏方法 苹果手机分屏操作 苹果手机屏幕切换


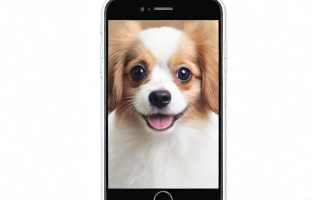



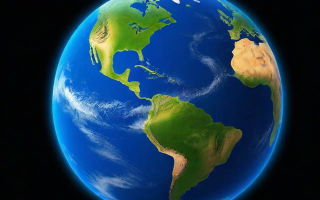

评论列表
苹果手机切屏操作简单,打开控制中心,长按或拖动任意一个图标即可切换至另一应用,体验多任务处理便捷性。
在iPhone上进行切屏操作需要先将屏幕切换到锁屏界面,然后使用侧滑或长按的方式即可实现。
切屏怎么弄苹果手机的详细回答:在苹果手机上进行多任务处理时,双击Home键或使用手势导航栏可快速切换不同应用界面,具体操作方法可通过设置中的辅助功能自定义调整或查看官方指南获取更多信息详情操作细节介绍等步骤实现轻松掌握技巧提升效率体验便捷功能服务享受科技带来的便利生活更加美好精彩纷呈!
苹果手机切屏操作简便,只需按下Home键或侧边锁屏按钮即可快速返回主屏,如需切换应用则双击后台运行按键或使用手势上滑暂停再切换到其他应用程序窗口即可完成多任务处理功能实现轻松便捷的操作体验!
切屏怎么弄苹果手机的详细回答:在苹果手机上进行屏幕切换操作非常简单,只需双击底部导航栏中的Home键或使用手势从下向上滑动即可轻松实现多任务界面,选择想要进入的应用即可完成快速分屏或全屏任务转换功能(即切片)。
苹果手机切屏有多种方法,包括使用悬浮球、手势操作等,还可以利用Siri或第三方应用进行快速切换任务界面更便捷高效完成多任务处理提升效率体验乐趣多尝试练习掌握技巧成为手机达人享受科技带来的便利和愉悦感受生活美好!
切屏怎么弄苹果手机的详细回答:在苹果手机上进行多任务处理时,双击Home键或使用手势导航栏即可快速切换不同应用界面,如需深入了解操作步骤或遇到操作问题可查阅Apple官网支持页面获取更多帮助信息和专业解答建议咨询苹果公司客服人员获得更详细的指导服务保障顺利使用您的手机设备体验顺畅便捷的多任务功能享受科技带来的便利生活!
切屏怎么弄苹果手机的详细回答是:在苹果手机上,可以通过按下锁屏键或使用手势导航来切换屏幕,如需使用辅助触控功能进行软件间的快速跳转时也可实现类似效果即假切的操作界面转换等需求 ,具体操作方式可查阅苹果公司官网或相关教程视频获取更多信息指导进行操作即可轻松完成手机界面的不同任务与功能的便捷体验享受!
苹果手机切屏操作方法如下:首先在设置中找到控制中心,开启控制中心开关;然后长按主屏幕左侧上角或右侧上角,滑动打开控制中心;在控制中心中找到屏幕录制按钮,点击开始录制即可实现切屏功能。
切屏怎么弄苹果手机的详细回答:在苹果手机上,可以通过按下电源键或触控Home键来快速切换屏幕,具体操作时需注意手势和按键的配合时机以避免误操作影响使用效果体验不佳的问题出现即可轻松完成手机截屏功能的使用了!