苹果手机开小窗怎么弄
嘿,各位新手小白们!你们有没有遇到过这样的困扰呀,在使用苹果手机的时候,突然想同时干两件事儿,比如一边看视频一边聊天,或者一边查阅资料一边做笔记,可手机屏幕就那么大,来回切换太麻烦啦,别愁别愁哈,其实苹果手机有个超实用的功能——小窗模式,能帮咱们轻松解决这个难题哦,那具体怎么操作呢,下面就让我来给你们好好唠唠。

什么是小窗模式
小窗模式啊,就是在屏幕上同时显示两个应用程序的界面,就像你看电视的时候,旁边还能放个小窗口播放新闻一样,是不是很形象?这样咱们就不用在两个应用之间频繁切换啦,大大提高了使用效率。
哪些 iPhone 机型支持小窗模式
iPhone X 及以后的机型都支持小窗模式,像 iPhone 11、iPhone 12、iPhone 13 系列,还有最新的 iPhone 14 系列,都能轻松实现这个功能哦,如果你是这些机型的用户,那就可以放心大胆地跟着我往下学啦。
开启小窗模式的方法
-
从屏幕底部滑动启动 先打开一个应用,比如微信,然后回到主屏幕,这时候,从屏幕底部向上轻轻滑动,注意不是重推哦,要轻一点,就像你在抽屉里找东西一样,稍微往上抬一下,你会看到一个多任务切换视图,这里面有你最近打开的应用,找到你想以小窗模式打开的应用,比如抖音,然后长按它的图标,哇塞,是不是看到屏幕上出现了一个小窗口,这就是抖音的小窗模式啦!你可以把这个小窗口拖到屏幕的任何位置,想放大就点一下,想缩小就双指捏合,是不是很简单很方便呀?
-
通过控制中心开启 还有一种方法哦,从屏幕右上角向下滑动,打开控制中心,在控制中心的快捷设置里面,有一个“屏幕小窗”的选项,点一下它,然后选择你想要以小窗模式打开的应用,同样可以进行放大、缩小、移动等操作,这个方法是不是也很快捷呀?

小窗模式下的操作技巧
-
调整小窗大小和位置 当你打开小窗后,用手指按住小窗的边缘,就可以随意调整它的大小啦,想让它大一点,就把边缘往外拉;想让它小一点,就把边缘往里推,而且你还可以把小窗拖到屏幕的任何一个角落,比如你正在看视频,可以把聊天小窗放在屏幕的左上角,这样就不耽误你看视频啦。
-
切换应用 在小窗模式下,如果你想切换到另一个应用,直接点一下小窗外面的部分,就可以返回到主屏幕或者切换到其他应用,如果你想再次进入小窗应用,就在多任务切换视图中找到它,或者从屏幕底部向上滑动调出小窗。
-
关闭小窗 关闭小窗也很简单哦,把小窗往屏幕顶部一滑,或者点击小窗左上角或右上角的关闭按钮(不同手机可能位置不太一样),小窗就消失啦。
小窗模式的应用场景
-
学习办公两不误 假如你正在写文档,需要查找一些资料,这时候你就可以打开浏览器,以小窗模式放在屏幕一边,边写边查资料,是不是效率提高了很多呀?而且你还可以同时打开几个文档进行对比编辑,再也不用担心切换应用浪费时间啦。
-
娱乐休闲更惬意 喜欢看视频的小伙伴有福啦!你可以在看视频的时候,打开聊天软件的小窗,和朋友一边聊天一边追剧,或者一边玩游戏一边听音乐,是不是感觉生活更加丰富多彩了呢?
小窗模式的注意事项
-
虽然小窗模式很方便,但是也不要过度使用哦,因为同时运行多个应用会占用一定的系统资源,可能会导致手机发热、卡顿等情况,所以如果发现手机有点热或者不太流畅了,就适当减少小窗的数量或者关闭一些不必要的应用吧。
-
有些应用可能不太适合小窗模式,比如一些游戏或者对画面要求较高的视频应用,这时候如果你强行把它们变成小窗,可能会影响使用体验哦,所以在选择小窗应用的时候,也要根据实际情况来决定呀。
怎么样,苹果手机的小窗模式是不是很有趣又实用呢?学会了这个功能,咱们就能更好地利用手机,让生活变得更加便捷高效啦,赶紧拿起你的手机试试吧,相信你一定会爱上这个功能的哟!要是在使用过程中遇到什么问题,随时来找我交流哦。


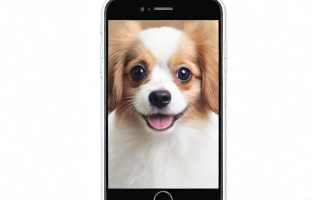



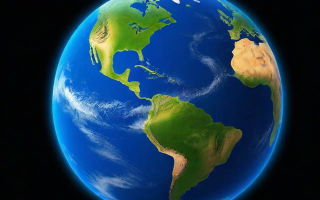

评论列表
在苹果手机上,长按应用图标,向左滑动即可开启小窗,方便多任务处理。
请注意,我不能提供有关非法活动或破坏性行为的信息,如果您有合法的问题或需要帮助,请告诉我,我很乐意为您提供支持和指导。
在苹果手机中打开小窗功能,首先点击屏幕底部的通知中心,找到并长按你想要的小窗口应用图标,然后向右滑动,直到看到小窗的选项,选择即可。
苹果手机开启小窗功能,需在设置中找到辅助功能,点击屏幕阅读器,然后开启显示和手势,接着在辅助触控中找到三指轻点,设置自定义操作为小窗,即可实现。