哎呀,各位新手小白们,是不是经常用WPS在手机上做PPT,却不知道怎么给PPT加上页码呀?别急别急,今天我就来给大家唠唠这事儿。
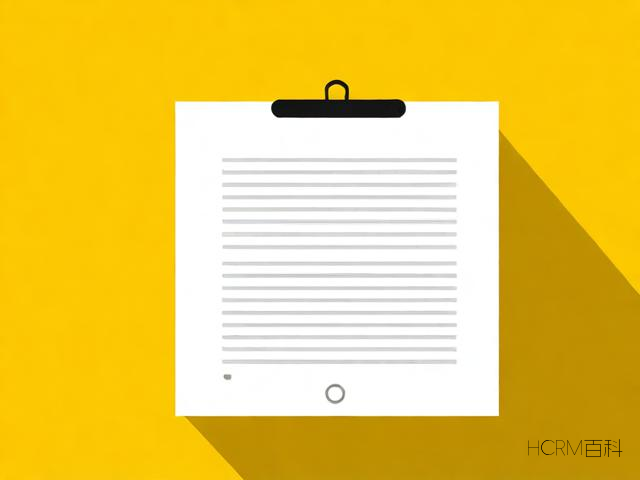
为啥要加页码呢
咱先说说为啥要给PPT加页码哈,你想啊,当你做一个内容比较多的PPT,比如几十页的那种,要是不加页码,自己看的时候可能都得晕头转向,更别说给别人展示或者打印出来看了,页码就像是PPT的“路标”,能让咱们清楚知道现在讲到哪儿了,方便得很呐,比如说你做个项目汇报的PPT,有好几十页,有了页码,领导和同事们一看就清楚,哦,现在是在讲第几部分内容,心里就有数了。
准备工作要做好
那在手机上用WPS加PPT页码之前,得先做好一些准备工作哦。
- 安装WPS软件:这就不用我多说了吧,去应用商店搜索“WPS Office”,然后下载安装到手机上,这可是咱们操作的基础工具,没有它啥都干不了。
- 打开PPT文件:安装好了WPS之后,找到你要添加页码的那个PPT文件,点开它,要是还没有现成的PPT,也可以新建一个,反正操作都差不多。
具体怎么加页码呢
接下来就是重点啦,到底怎么在手机上用WPS给PPT加页码呢?
- 进入母版视图:打开PPT文件后,找到屏幕下方的菜单栏,点一下“视图”这个选项,在视图的子菜单里,有一个“幻灯片母版”,点进去,这就好比是进入了一个“幕后工作室”,在这里可以对PPT的整体样式进行设置,页码也不例外哦。
- 插入页码:进入到幻灯片母版界面后,你会看到有几个不同的版式,一般选第一个主要的版式就行,然后在选中版式的基础上,再点击“插入”菜单,里面有个“文本框”,点一下,这时候就可以在页面上合适的位置画一个文本框啦,这个文本框就是用来放页码的地方,画好文本框后,在文本框里输入“<#>”,注意哦,这两个符号中间是井号,一定要输对,这就是告诉WPS,这里要放页码啦。
- 调整页码格式:输入完“<#>”之后,可能字的大小、颜色、字体等不太符合你的心意,这时候就可以选中文本框里的“<#>”,然后通过菜单栏里的字体设置选项,来调整字的大小、颜色、字体样式等,比如说,你可以把字号调大一点,这样看起来更清楚;或者选一个和PPT整体风格搭配的字体颜色,让它更美观。
- 退出母版视图:等你把页码的格式都调整好了之后,就可以点屏幕上方的“关闭母版视图”按钮啦,这样就回到了正常的PPT编辑界面。
检查和修改
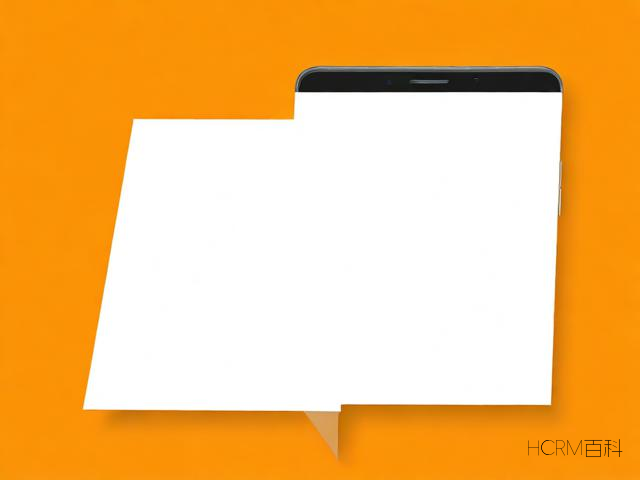
加完页码可别以为就万事大吉了,还得检查一下有没有问题哦。
- 逐页检查:你可以用手机滑动屏幕,一页一页地查看PPT,看看页码是不是都显示正常,有没有出现错位或者显示不出来的情况,要是发现了问题,就再回到母版视图去调整一下。
- 修改页码格式:有时候在检查的过程中,你可能觉得页码的格式不太满意,比如位置不太好或者字体不好看,这时候就可以随时回到母版视图去修改,直到满意为止。
保存和分享
最后一步就是保存和分享啦。
- 保存文件:检查完没问题之后,别忘了点屏幕上方的“保存”按钮,把你辛苦添加好页码的PPT保存下来,不然万一手机出点啥问题,可就白忙活一场了。
- 分享给他人:要是你需要把这个PPT分享给别人看,比如发给同事、老师或者客户,可以通过WPS里的分享功能,直接分享到微信、QQ或者其他应用上,很方便的。
你看,在手机上用WPS给PPT加页码其实一点都不难吧?只要按照我说的这些步骤一步一步来,轻松就能搞定,以后不管是做学习汇报的PPT,还是工作上的演示文稿,都可以加上页码,让自己的PPT更加专业、清晰啦,大家赶紧去试试吧,有啥问题随时来问我哈。
标签: 手机WPS PPT页码设置
版权声明:除非特别标注,否则均为本站原创文章,转载时请以链接形式注明文章出处。


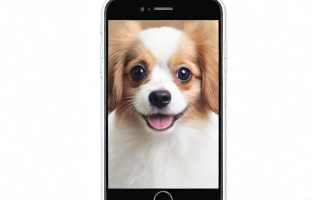



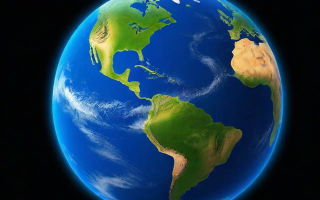

评论列表
在WPS中添加PPT页码,选择插入>页面布局>页眉和页脚,设置页码样式并确定即可。
在手机WPS中制作PPT时,打开页面布局视图,点击插入菜单,选择页码,然后选择页码位置和格式,即可在PPT中添加页码。
使用手机WPS给PPT加页码,先安装并打开软件找到文件,进入幻灯片母版视图后插入文本框输入特定符号设置格式退出调整检查无误保存分享即可轻松完成操作过程简单易懂快去试试吧!
在WPS中设置手机PPT页码,需进入页面布局-页眉和页脚,选择合适的页码样式。
在手机WPS中制作PPT并添加页码,首先打开WPS,新建PPT文档,点击插入菜单,选择页码,然后根据需要设置页码位置、格式和样式,即可成功在PPT中添加页码。
手机WPS制作PPT添加页码,步骤简洁:新建幻灯片、点击插入选项找到页脚区设置自动编号及格式即可轻松完成。
手机WPS制作PPT时,点击插入菜单,选择页码,根据提示设置即可显示页码。
手机WPS制作PPT添加页码,可编辑幻灯片页面底部插入页脚区域并设置数字格式。