哎呀,各位小伙伴们好啊!今天咱们来聊聊一个挺实用的话题——手机PPT缩印怎么弄,我知道,一提到PPT,有些小伙伴可能头就大了,觉得这玩意儿高大上,自己肯定搞不定,但别怕,咱们今天就用最接地气的方式,一步步来搞定这个看似复杂的小任务。
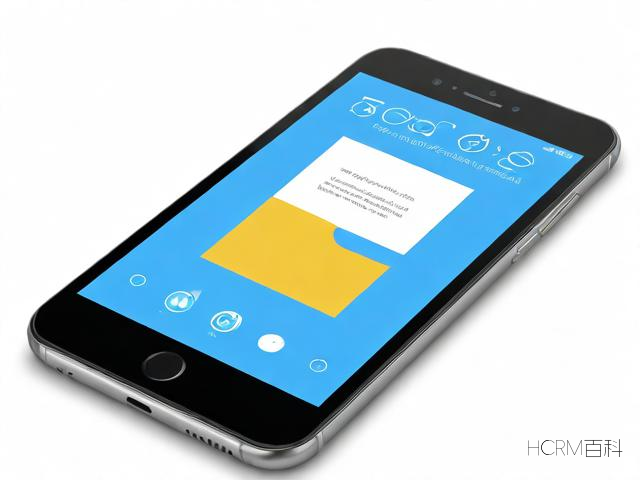
先问大家一个问题啊,你们有没有遇到过这样的情况:老师突然要求交一份电子版的PPT作业,可你只有纸质版的笔记或者资料?或者是参加个会议,需要快速分享手机上的PPT,但屏幕太小看着费劲?这时候,如果能把PPT缩印出来,是不是就方便多啦?
为啥要缩印PPT?
缩印PPT就是为了让内容更紧凑,便于在手机这样的小屏幕上查看或打印成较小的尺寸,你想把几页PPT合并成一页,方便打印出来做笔记;又或者想在手机上一次性浏览完整个演示文稿,而不用频繁地滑动屏幕,缩印PPT能提高我们的工作效率和学习体验。
准备工作要做好
在开始之前,咱们得确保手里有合适的工具,幸运的是,现在的智能手机功能强大,很多办公软件都能轻松实现PPT缩印,我推荐大家使用WPS Office或者Microsoft PowerPoint这两款APP,它们不仅功能强大,而且操作起来也比较简单。
动手操作时间
-
打开软件:先在手机上下载安装好你选择的软件(WPS Office或Microsoft PowerPoint),然后打开它。
-

导入PPT:在软件里找到“打开”或者“导入”的选项,选择你需要缩印的PPT文件,如果文件在手机存储里,直接找到它点开就行;如果在云端或者其他位置,可能需要先下载到手机。
-
进入编辑模式:打开PPT后,通常会自动进入阅读模式,咱们要改的是编辑模式,这样才能对PPT进行修改,一般在页面下方或右上角会有个“编辑”按钮,点它一下就切换过去了。
-
选择缩印功能:在编辑模式下,寻找“页面布局”、“幻灯片大小”或者“设计”之类的选项,不同的软件叫法可能不太一样,但大致意思就是调整幻灯片的显示方式,进去之后,你应该能看到一个“缩印”或者“多页打印”的选项,这就是咱们要找的功能了。
-
设置缩印参数:接下来就是重点了,你可以选择每页PPT上显示的幻灯片数量,比如2x2(表示一页上显示4张幻灯片)、3x3(表示一页上显示9张幻灯片)等等,根据自己的需求来选,如果觉得字太小看不清,就少放几张;如果想多看点内容,就多放几张。
-
调整布局和顺序:有些软件还允许你拖动幻灯片的位置,调整它们的排列顺序,这一步很重要哦,因为有时候默认的顺序可能不是你想要的。
-
预览和保存:设置好一切后,别忘了预览一下效果,看看字迹是否清晰,布局是否合理,如果满意的话,就点击“保存”或“导出”,选择适合的格式(如PDF、图片等),这样你的缩印版PPT就大功告成了!
小贴士来咯
- 缩印时尽量保持内容简洁明了,避免过多的文字堆砌,这样看起来才不会太拥挤。
- 如果原PPT中有图表或图片,缩印后可能会变得很小,看不清楚,这时可以考虑单独放大这些元素,或者换成更简洁的表达方式。
- 不同软件的操作界面和功能可能会有所不同,但大体步骤是相似的,多试试,熟悉了就好。
举个例子吧
假设小明明天要参加一个演讲比赛,他的PPT已经准备好了,但发现有几页内容特别多,想在手机屏幕上快速复习一遍,于是他按照上面的步骤,用WPS Office打开了PPT,选择了“幻灯片大小”里的“多页打印”,设置了3x3的布局,这样每页就能显示9张幻灯片了,经过简单的调整和预览,小明满意地保存了缩印后的PPT,晚上躺在床上也能轻松复习,心里那个美滋滋啊!
好啦,关于手机PPT缩印的方法就讲到这里啦!是不是觉得没那么难呢?其实啊,只要肯动手尝试,很多看似复杂的问题都能迎刃而解,记得多练习哦,熟能生巧嘛!下次再遇到类似的问题,你就能自信地说:“嘿,这有啥难的,看我的!”希望这篇文章能帮到你们,咱们下期再见啦!
标签: 手机 PPT 缩印 操作方法


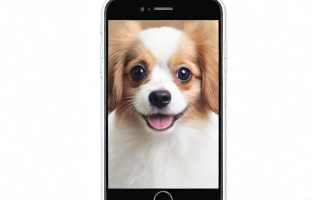



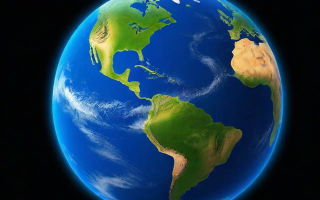

评论列表
要将手机PPT缩放至适合打印大小,请打开你的PPT文件,然后点击屏幕底部的工具或设置选项,在弹出的菜单中选择页面设置,接着调整纸张大小和方向到适合你打印机尺寸的规格,并确定保存更改即可。
在手机上制作PPT缩印,首先打开PPT文件,点击视图选项卡,选择缩放比例,调整至所需的缩印比例,然后点击文件保存即可。
手机PPT缩印的详细步骤为:首先打开需要操作的PowerPoint文档,点击右上角文件选项;接着选择保存并发送至打印机或相关服务进行打印设置,在缩放选项中调整大小即可实现手机的ppt文件的缩小和印刷输出操作了!
手机PPT缩印方法简单易懂,先打开WPS Office或Microsoft PowerPoint等APP导入需要处理的文件,接着进入编辑模式并选择页面布局中的多页打印功能进行设置即可轻松完成操作过程简便快捷解决了在小屏幕上查看和分享问题提高了工作效率和学习体验记得保持内容简洁明了哦!
手机PPT缩印可通过WPS Office或Microsoft PowerPoint等APP实现,导入PPT后,进入编辑模式,选择缩印功能,设置每页显示幻灯片数量,调整布局顺序,预览保存即可。
手机PPT缩印可通过调整幻灯片布局和缩放比例来实现。