手机 Excel 表格边框设置全攻略
在当今数字化的时代,手机已经成为我们生活中不可或缺的工具,无论是工作、学习还是生活琐事,都离不开它,而 Excel 作为一款强大的电子表格软件,在手机上的应用也越来越广泛,对于很多新手小白来说,可能连手机 Excel 表格怎么弄边框都摸不着头脑,别着急,今天咱就一起来好好唠唠这事儿。
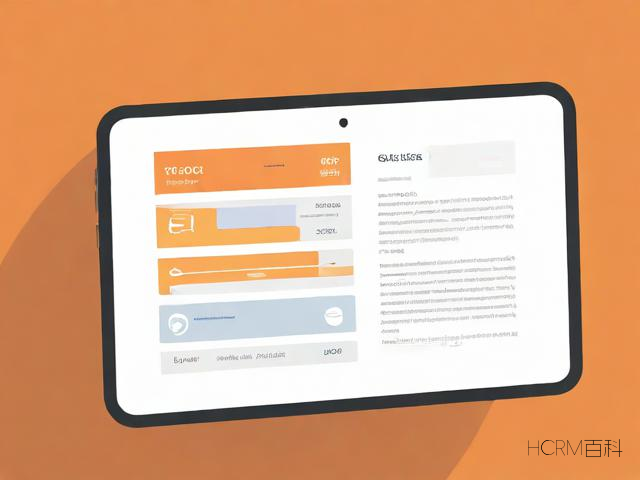
为啥要设置边框
咱先想想,为啥要给 Excel 表格加边框呢?其实啊,这边框就像是表格的“骨架”,有了它,表格看起来更规整、更专业,比如说,你要做一个销售报表,没有边框的话,那些数据就会显得乱糟糟的,让人看着眼花缭乱,不知道哪行是哪行,哪列是哪列,但要是加了边框,数据就都被清晰地划分开了,一目了然,查看和分析数据的时候也更方便,不是吗?
打开你的 Excel 表格
在开始设置边框之前,咱得先把 Excel 表格打开呀,不管你用的是安卓手机还是苹果手机,一般都可以在手机上的应用商店里搜索“Excel”或者“WPS Office”(WPS 也有类似 Excel 的功能哦),然后下载安装,安装完成后,打开软件,找到你想要编辑的表格文件,点击打开,这样咱们就进入表格编辑界面啦。
选中要加边框的区域
就是要确定给哪些单元格加边框啦,你可以用鼠标(如果是触屏手机就用手指代替哦)点击并拖动,就像你在纸上划一块区域一样,把想要加边框的单元格都选中,你想给整个表格都加上边框,那就从表格的左上角第一个单元格开始,一直拖到右下角最后一个单元格,这样所有的单元格就都被选中啦,要是只想给某几行或者某几列加边框呢,那就只选中对应的行或者列就行。
找到边框设置的入口
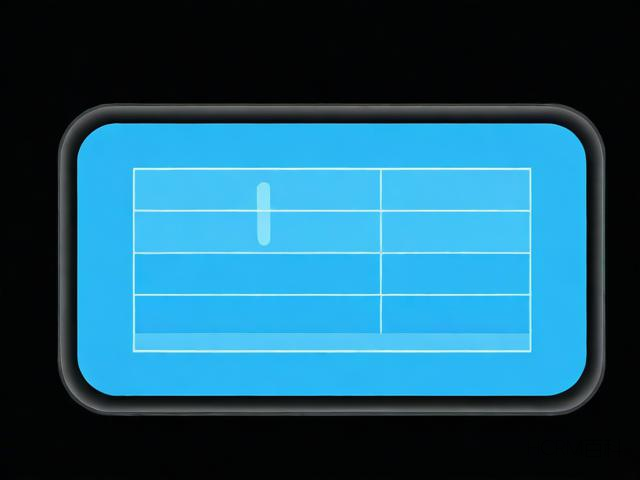
选好区域之后,咱就得找地方设置边框了,在手机 Excel 的界面上,下方会有一排菜单选项,你仔细瞅瞅,应该能找到一个像小刷子一样的图标,这个就是“边框”设置按钮啦,不同的软件版本可能在位置和图标样子上会有点小差别,但大致都是这样的。
选择合适的边框样式
点击那个“边框”按钮后,会弹出一个边框样式的选择框,这里面有各种各样的边框样式供你挑选,像实线边框、虚线边框、双实线边框等等,你可以根据表格的用途和个人喜好来选择哦,比如说,正式的财务报表可能就适合用实线边框,显得稳重;而一些创意性的表格,像活动策划表之类的,用虚线边框可能会更有个性一点。
应用边框设置
选好边框样式后,再点击一下“确定”或者“应用”按钮(不同版本叫法不一样哦),瞧,刚才选中的单元格区域就加上边框啦!是不是很简单呀?这时候,你就可以滑动屏幕,检查一下边框的效果,看看是不是达到了你想要的样子。
调整边框颜色(可选)
如果你觉得默认的边框颜色太单调了,还想给它换个颜色,那也是没问题的,一般还是在那个“边框”设置里面,除了能选样式,还能选颜色呢,你可以根据自己的喜好,选择一个醒目又好看的颜色,让表格更加个性化,不过要注意哦,颜色可别选得太花哨,不然会影响表格的可读性。
保存你的大作
边框设置好之后,别忘了保存你的劳动成果呀,在手机 Excel 界面上,通常会有一个“保存”按钮,一般在比较显眼的位置,可能是在右上角或者左上角,点击“保存”,然后给你的文件起个名字,方便下次找,这样,以后无论你是在手机上看还是换到电脑上看,这份带有漂亮边框的表格都会好好的啦。
其实啊,设置手机 Excel 表格边框就是个熟能生巧的事儿,多试几次,你就能掌握其中的窍门啦,而且学会了这个,以后再做表格的时候,不管是做个人预算、学习计划还是工作归纳,都能把表格做得漂漂亮亮的,让人一看就觉得你是个做事认真、有条理的人呢,希望今天的分享对各位新手小白们有帮助哦,赶紧拿起手机试试吧!
标签: 手机Excel表格 边框设置


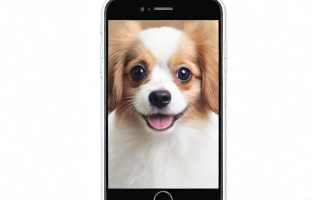



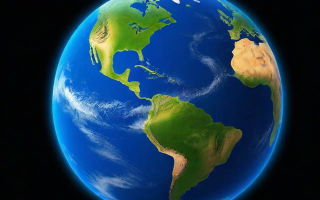

评论列表
在Excel中设置单元格或行、列的边框非常简单:选择要添加边框的区域,然后通过开始选项卡下的单元格组找到边框按钮,选择你想要的边框样式即可完成。
在Excel中设置手机表格边框的方法:选择单元格或区域,右键选择边框,然后选择想要的样式即可。
在Excel表格中添加边框,首先选中需要设置边框的单元格或区域,然后点击开始选项卡下的边框按钮,在弹出的下拉菜单中选择合适的边框样式即可。
手机Excel表格设置边框非常简单,打开你的电子表文件并选择需要添加框线的单元格或区域;接着选择‘格式’选项中的线条工具或者点击工具栏上的画笔图标来绘制外线和内线即可设定完成整个操作过程。
手机Excel表格设置边框很简单,先选择需加框的单元格或区域后找到格式选项并点击,线条与颜色栏,选取合适的颜色和粗细即可轻松添加。
在手机Excel表格中,选择需要添加边框的单元格或区域后点击格式设置选项,找到并点击线条功能键即可轻松为选中的部分加上合适的边框样式和颜色哦!