📱苹果手机识别表格怎么弄
嘿,朋友们!👋你是不是经常遇到这样的困扰:手头有一堆数据,想要整理得井井有条,却不知道从哪儿下手?别急,今天咱们就来聊聊怎么在苹果手机上制作一个超实用的识别表格!🎉
🤔为啥要用表格识别?
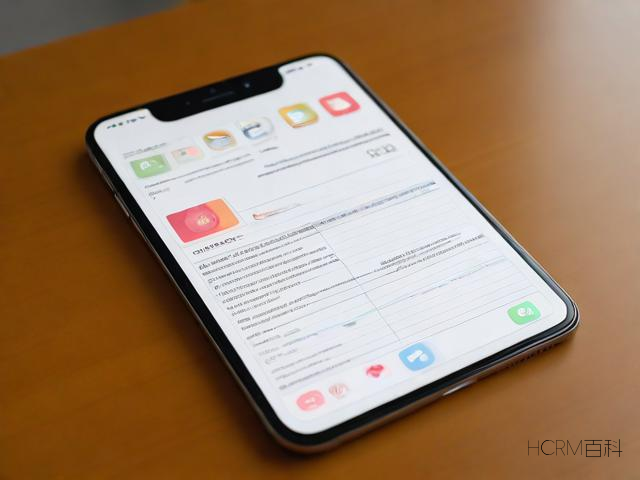
想象一下,你是一个忙碌的上班族👔,每天都要处理成堆的文档和数据,如果有一个魔法工具,能帮你一键把纸质文件或者图片里的文字、数字都提取出来,整整齐齐地放进手机里,那该多省事儿啊!没错,这个“魔法工具”就是表格识别功能!它能让你的iPhone变成一个超级秘书,帮你快速搞定各种信息整理工作。📋✨
📚准备工作不可少
在开始之前,咱们得先确保几件事情:
- 手机系统要更新🔄:保证你的iOS系统是最新版本,这样能享受到最新的功能和最佳的性能。
- 下载必备App📲:虽然iPhone自带了一些基础功能,但要想玩转表格识别,还是得借助一些第三方App,比如Scanner Pro、CamScanner这类扫描神器,它们可是识别界的小能手哦!
📝操作步骤来啦!
Step 1: 打开App,准备拍照或导入图片📸
打开你选择的App,通常首页会有个大大的相机按钮,点它就对啦!如果你想识别的是现拍的照片,直接对准文档,调整好角度和光线,咔嚓一声,清晰的照片就到手了,如果是之前保存的图片,也可以从相册里导入。
Step 2: 调整边缘,框选内容🔍
拍完照或导入图片后,App会自动帮你识别出边框,这时候你可以手动调整一下,确保需要识别的区域都被框起来,这一步很关键哦,直接影响到识别的准确率呢!
Step 3: 开始识别,稍等片刻⏳
点击“识别”按钮(每个App叫法可能不同),然后就可以放松一下,喝口水,因为接下来的事情就交给手机啦!根据文件的大小和复杂度,这个过程可能需要几秒钟到几十秒钟不等。💪
Step 4: 编辑校对,查漏补缺✍️
识别完成后,App会把结果展示给你看,这时候可别急着保存,一定要仔细检查一下,看看有没有识别错误的地方,大部分App都支持手动编辑,如果有错别字或者格式不对,直接改过来就行。
Step 5: 保存分享,随心所欲💌
确认无误后,就可以保存到手机里了,想怎么用就怎么用,无论是发给同事、上传到云端,还是直接打印出来,都随你!
💡小技巧大公开
- 光线充足:拍照时尽量选择光线明亮的地方,避免阴影和反光,这样识别效果会更好。
- 保持静止:拍摄时手机要稳,避免抖动,否则文字可能会模糊不清。
- 批量处理:很多App支持批量识别,如果你有很多文件需要处理,不妨利用这个功能提高效率。
🌟真实案例分享
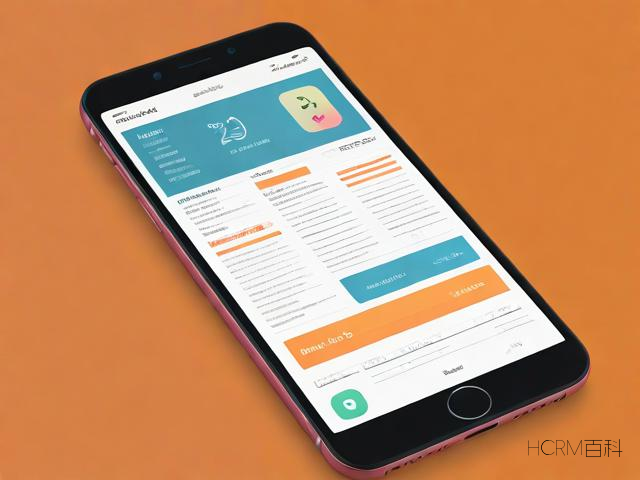
我朋友小明,是个销售经理🧑💼,经常需要整理客户资料和订单信息,以前他总是手动输入,又慢又容易出错,自从用了表格识别功能,他的工作效率嗖嗖地提升,还有更多时间去陪家人了呢!👨👩👧👦
🌈归纳一下
怎么样,是不是觉得苹果手机上的表格识别功能超级强大?🚀只要掌握了正确的方法,再配合一些好用的App,你的iPhone就能变成你的得力助手,让工作和生活都变得更加轻松愉快,记得多练习几次,熟能生巧嘛!😉
下次当你面对一堆杂乱无章的数据时,别忘了,你的苹果手机里藏着一个小秘密武器——表格识别功能,它能帮你轻松搞定一切!🎊
好了,今天的分享就到这里啦!希望这篇文章能帮到你,也欢迎你在评论区留言,分享你的使用心得或者遇到的问题,我们一起交流学习,共同进步!💖


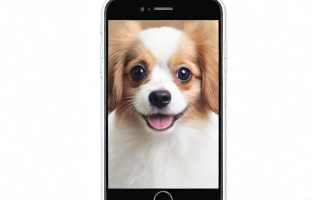



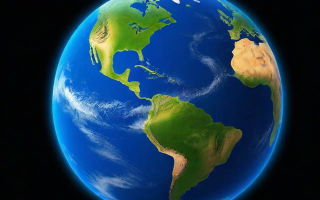

评论列表
苹果手机识别表格怎么弄?先打开Excel或相关应用,导入手机中的图片文件,接着使用编辑工具进行手动调整与标注数据框线等步骤来创建和修改表格式内容即可轻松完成操作!
苹果手机识别表格怎么弄?先打开Excel或相关软件,导入手机中的图片文件,利用软件的图像识别和编辑功能进行解析和整理数据至电子文档中即可轻松完成操作过程了!
苹果手机识别表格怎么弄?先打开Excel或相关软件,导入手机中的图片格式文件,利用软件的图像转换功能进行扫描和解析纸质文档内容即可生成电子档数据表并保存使用!
苹果手机识别表格怎么弄?先打开Excel或相关软件,导入手机中的图片文件,利用软件的图像识别和编辑功能进行解析和整理数据至电子文档中即可轻松完成操作过程了!
苹果手机识别表格功能可通过扫描文档功能实现,打开相机对准表格,系统自动识别并转换为可编辑的电子表格,操作简单方便。
在苹果手机上识别表格,可使用扫描仪功能,将表格拍照后自动识别并转换为可编辑的电子表格。